Welcome to Spanglefish
Spanglefish is a system which allows you to easily create a simple and effective website at a very low cost.
This website is the manual for the Spanglefish 3 system and is itself built on Spanglefish. It explains how you can manage your website.
This first page contains some quick start information to allow you to get going immediately.
Other pages will cover topics in more depth...
Logging In
To edit your website you need to add /admin/ to the end of your site address. So for instance, to log into this website you'd go to
https://manual.spanglefish.org/admin/
You log in with your email address and your password. If you've forgotten your password you'll find that there's a reset link.
Unless you've switched it off, you can also log in by using the Cog icon  at the top right of your site. This won't be visible on many mobile phones held in portrait mode.
at the top right of your site. This won't be visible on many mobile phones held in portrait mode.
Editing Pages
To edit a page on your site you need to go to that page in the same way as a site visitor would. (If you're on your Dashboard page then on your Admin Toolbar at the top left you'll see Edit Site. Click this to be taken to your Home page. Now use the public menu to find the page you want to edit.)
Each block on your page will have an EDIT BLOCK button. Hover over it and links appear.
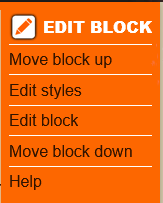
Hover over the links for tooltips.
When you are editing text you'll see that you have an editor which looks a bit like a word processor toolbar. It has buttons to make text bold or italic for instance. Once you've made your changes click the Update button below it. You should save your changes regularly in case something goes wrong to log you out, or if you have a power cut.
Other links on this menu allow you to move blocks up and down, change the styles of the block (such as the background colour) or change some other settings depending upon the block type.
Adding Pages
To add a new page go to your Dashboard (by clicking Dashboard in the top menu), click on Manage Pages then on Add Page.
There are three steps before your page will be added. You need to give it a name, a filename (or page address) and a couple of settings. Once you've done that you'll be taken to the new page ready to edit it.
Managing your Menu
If your site has more than one page then you'll want to control how the menu lets visitors navigate around. There are two aspects to this - deciding which pages you want on the menu, and setting where on the menu they are displayed.
Every page (except your home page which is always visible) has a Visibility setting which you control by clicking Page Settings in the Admin Toolbar. Pages which are Visible or Protected will be shown on the menu. Pages which are Hidden or Switched Off won't.
To decide the order of pages on your menu go to your Dashboard, click Manage Pages then Manage Menu. You can drag the pages into the position you want then click Update when you're happy. Note that pages which are Hidden or Switched Off show here even though they don't show on the public menu. So you might have a page about Christmas which you switch off for 10 months of the year, but switch back on again in November and it will automatically show on the menu where you left it.
Costs
Unlike previous versions of Spanglefish which were subsidised by web advertising, we don't currently plan to provide free sites on Spanglefish 3. Unfortunately changes to web advertising no longer makes this viable for us. The costs for a Spanglefish 3 website are therefore a bit more than for version 2, but still very good value for money especially as the price includes a free SSL certificate.
| Option | Cost |
|---|---|
| Site with an SSL certificate and a domain registered through us, including one mailbox. | £108 per annum inc VAT. |
| Site with SSL certificate using a domain you have registered elsewhere. | £78 per annum inc VAT. |
Logging Out
When you are finished editing your site you can click the Log Out link in your admin toolbar to log out. However, if you just shut down your browser or don't do anything for about 20 minutes you'll be logged out automatically. This helps to protect your site from editing by someone else using your computer.